Poserコンテンツ(フィギュア)インストール方法
簡単なインストール
比較的簡単な手順でPoserフィギュアをインストールできる方法
手順1:製品フォルダをデスクトップの任意の場所にコピーしてください。
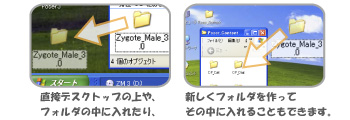
※製品フォルダとは、製品の名前がついているフォルダです。中に「Runtime」フォルダが入っています。
※この方法でコンテンツをインストールすると、Poser上で本コンテンツを開く際にはここでコピーされたデータが常に参照されることになります。 インストール後はコピーしたデータの移動、削除などができなくなりますので、その点をご留意いただきコピー先の場所を選んでください。
手順2:Poserを起動し、「ライブラリ」パレットを開いてください。
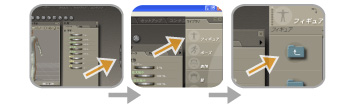
Poserを起動し、作業スペース右側のハンドルをクリックしてください。 「ライブラリ」パレットが表示されますので、「フィギュア」をクリックして、上向きの矢印の書かれたフォルダが表示されることを確認してください。
手順3:「ライブラリ」パレットで一番上の階層まで移動し、「ランタイム追加」でインストールしてください。
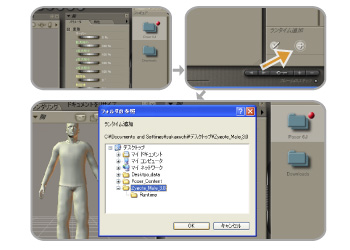
上向きの矢印のついたフォルダをダブルクリックすると、「ライブラリ」パレット内のより上の階層に移動します。 繰り返し上向きの矢印のついたフォルダをダブルクリックし、赤い丸のついたPoser 6,またはPoser 7のフォルダがある一番上の階層まで移動しましょう。
一番上の階層に出ると、「ライブラリ」パレットの右下に「+」マークの「ランタイム追加」ボタンが表示されます。 「ランタイム追加」ボタンをクリックし、表示される「フォルダの参照(フォルダの選択/Mac)」ウインドウでインストールしたいフィギュアの「Runtime」フォルダを選択してください。 これでインストールは完了です。
※データの使い方については本CD-ROMに収録されている「Data_Guide.pdf」をご覧ください。
通常インストール
通常のインストール方法です。いくつか注意する点がありますが、この方法でインストールされたPoserフィギュアは、「ライブラリ」パレット上にデフォルトで用意されているコンテンツと同じRuntimeの中に表示されます。
製品フォルダの中の「Runtime」フォルダ内のデータを、Poserアプリケーションフォルダの中の「Runtime」フォルダ内にコピーしてください。
Poserでは、Poserアプリケーションフォルダの中にある「Runtime」フォルダ(以下、「Poser Runtime」)に収録されているデータが「ライブラリ」パレットに表示されるようになっています。
したがって、Poserにフィギュアやその他のコンテンツデータをインストールするには、インストールしたい製品フォルダ内にある「Runtime」フォルダ(以下、「製品Runtime」)の中のファイルを、「Poser Runtime」の中の適切な場所にコピーしてください。
正しくコピーした後にPoserを起動すると、「ライブラリ」パレット上にそのフィギュアやコンテンツが表示され、使うことができるようになります。
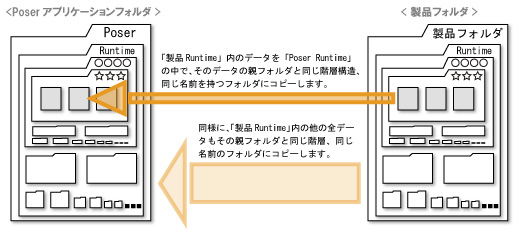
注意!
インストールするデータは、「Runtime」フォルダの中の正しいフォルダを探してコピーしてください。
「Poser Runtime」の中のにはたくさんのフォルダがあり、さらにその中にもいくつかのフォルダがある場合があります。
このたくさんあるフォルダは、 「ライブラリ」パレットで表示されるカテゴリを作るほか、オブジェクトに貼り付けるためのテクスチャイメージを格納する場所を決めたりと、Poserがフィギュアを扱う上でなくてはならない機能を担っています。
一方、「製品Runtime」の中にも同様のフォルダ構造が格納されていて、インストールの際にどのデータを「Poser Runtime」内のどのフォルダにコピーするのかを示しています。
ここで、正しいフォルダに正しいデータをコピーすることで、Poserフィギュア、コンテンツはきちんと機能し、「ライブラリ」パレットで正常に表示されるようになります。
注意!
コピーの際、「Runtime」フォルダの中のデータが上書き消去されないように気をつけてください。
前述しましたように、Poserフィギュア、コンテンツのインストールには「Poser Runtime」内の正しいフォルダに正しいデータがコピーされる必要があります。
お使いのコンピュータのOSによっては、この作業は「Poser Runtime」を「製品Runtime」で上書きコピーするだけで、正常に正しい場所に正しいデータをコピーすることができます。
ただし、OSによってはフォルダごと上書きした場合に、コピー先のフォルダ内の全てのデータが消去される場合があります。
このような場合の多くは、消去されたファイルを復元することができなくなりますので、十分にご注意ください。
インストールを実行する前に、お使いのコンピュータで任意の場所にいくつかダミーのフォルダを作成し、上書きコピーの動作をご確認いただくことをおすすめします。
お持ちの疑問が解決しませんか?
Q&Aコミュニティサイト「OKWave」で調べる
従来ご利用いただいていたOKWave運営のQ&Aコミュニティサイト「教えて! イーフロくん」はサービスを終了していますが、質問と回答は引き続き「OKWave」にてご覧いただけます。また、新たな質問をしていただくこともできますので、ご利用ください。
弊社窓口へのご相談
お問い合わせフォームからご質問いただくか、弊社テクニカルサポートへご連絡下さい。




