Poserコンテンツ(フィギュア)インストール方法
フィギュアや衣類などの追加コンテンツを利用するには、コンテンツを構成するファイルをそれぞれ適切なフォルダに入れる必要があります。適切なフォルダにインストールすると、Poserのライブラリパレットに表示され、シーンで利用できるようになります。必要なファイルが適切なフォルダにインストールされていないと、そのファイルの場所を指定するよう求めるダイアログが表示されます。
Poser 7.0.4からメインのRuntimeフォルダ(Poserの付属コンテンツがインストールされるフォルダ)の場所を選択できるようになったため、それ以前のPoserフィギュアインストーラの多くは、コンテンツを適切にインストールすることができません。そのような場合は、以下の方法をお試しください。
- 新しいランタイムとして追加する
フィギュアセット向けの簡単なインストール方法です。コンテンツは、独立したランタイムにインストールされます。 - 既存のランタイムに追加する
既存のランタイムにコンテンツをインストールします。特定のフィギュア用のアイテムを追加する場合やフィギュアをメインのRuntimeに追加する場合のインストール方法です- Runtimeフォルダをコピーして統合する
Windowsエクスプローラなど、コピー先に同名のフォルダが存在するときに「統合する」ことができる場合は、この方法でインストールできます。 - Runtime内のファイルをそれぞれコピーする
Mac OS XのFinderのように、コピー先に同名のフォルダが存在すると既存のフォルダが上書きされる場合、あるいはフォルダの内容を確認しながらインストールしたい場合に、この方法を使用します。 - StuffIt Expanderを使う
StuffIt Expanderを使って、zipやsit(sitx)形式のアーカイブから既存のRuntimeフォルダにファイルを統合する方法です。
- Runtimeフォルダをコピーして統合する
これらの方法は、Runtime以下のフォルダが手作業でコピーできるように配布されているコンテンツを想定したものです。インストーラ形式のみが提供されているものについては、それぞれのドキュメントやヘルプをご参照ください。
簡単なインストール
新しいランタイムとして追加する
比較的簡単な手順でPoserフィギュアをインストールできる方法です。
- コンテンツがzip形式やsit形式のアーカイブとして提供されているものは、解凍します。
- コンテンツをハードディスク内の適切な場所にコピーします。
「Runtime」フォルダのひとつ上の階層のフォルダの名前がライブラリパレットに表示されます。一般的なコンテンツは、製品の名前のついたフォルダの中に「Runtime」フォルダが入っています。適切な名前がついていない場合は、ここで名前を変更してください。
フォルダのアクセス権にご注意ください。コンピュータのすべてのユーザーがアクセスできるようにするには、共有フォルダ内が最適です。
- Poserを起動し、ライブラリパレットが開いていない場合は開きます。
-
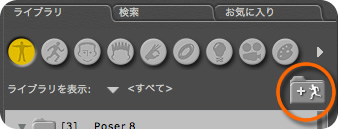 Poser 8の場合は、ライブラリパレットの右上にある「ランタイム追加」ボタンをクリックします。
Poser 8の場合は、ライブラリパレットの右上にある「ランタイム追加」ボタンをクリックします。
あるいは、
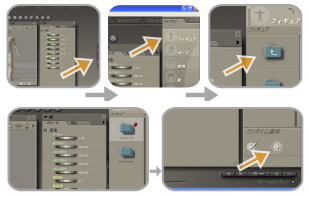 Poser 7以前の場合は、ライブラリパレットの「フィギュア」をクリックして上向きの矢印のついたアイコンをクリックして最上位まで移動し、ランタイム追加ボタンをクリックします。
Poser 7以前の場合は、ライブラリパレットの「フィギュア」をクリックして上向きの矢印のついたアイコンをクリックして最上位まで移動し、ランタイム追加ボタンをクリックします。
この方法でコンテンツをインストールすると、Poser上で本コンテンツを開く際には、ここでコピーされたデータが常に参照されることになります。インストール後にコピーしたデータの移動、削除などを行うと、データが参照できなくなりますので、その点をご留意いただきコピー先の場所を選んでください。
- フォルダを選択するダイアログが開くので、先ほどコピーしたコンテンツのフォルダ(Runtimeフォルダのひとつ上の階層のフォルダ)を選択します。

通常インストール
一般的なインストール方法です。ここで紹介する方法でインストールしたPoserフィギュアは、「ライブラリ」パレット上にデフォルトで用意されているコンテンツと同じRuntimeの中に表示されます。
Runtimeフォルダをコピーして統合する
Windowsのエクスプローラなど、コピー先に同名のフォルダが存在する場合に、コピーするフォルダの内容を既存のフォルダの内容に統合できる場合は、この方法でコピーできます。Runtimeフォルダの内容をドラッグ&ドロップしてコピーする方法です。
既存のデータを上書きしてしまわないよう、慎重に操作してください。ファイルをひとつずつ確認してコピーしたい場合は、次の「Runtime内のファイルをそれぞれコピーする」をご参照ください。
- 追加したいコンテンツの「Runtime」フォルダを、インストール先の「Runtime」にコピーします。
- すでに同じ名前のフォルダが存在するというダイアログが表示されたら、「統合する」を選択します。あるいは、統合するかどうかを尋ねるダイアログが表示されたら「はい」を選択します。上書きすると、既存のRuntimeフォルダのデータが消去されてしまいます。
インストールを実行する前に、お使いのコンピュータで任意の場所にいくつかダミーのフォルダを作成し、上書きコピーの動作をご確認いただくことをおすすめします。
Runtime内のファイルをそれぞれコピーする
インストールするフィギュアのRuntime内の各フォルダの内容を、それぞれメインのRuntimeフォルダの同じ名前のフォルダにコピーします。フォルダの内容を確認しながらコピーしたい場合、あるいはMac OS XのFinderのように、コピー先に同名のフォルダがある場合にフォルダを上書きする場合は、この方法でインストールします。
メインのRuntimeフォルダの場所は、Poser 以前ではPoserアプリケーションと同じフォルダです。Poser 7.0.4以降はインストール先を選択できるようになり、デフォルトは共有ドキュメントフォルダ(Windows)あるいは共有フォルダ(Mac OS X)です。
コンテンツを構成するファイルは、既存のRuntimeフォルダ以下の、同じ名前のフォルダの中に正しくコピーする必要があります。つまり、Runtime > Libraries > Hair > Poser 8フォルダのデータは、Runtime > Libraries > Hair > Poser 8フォルダの中の同じ位置にコピーしなければなりません。
PoserのRuntimeフォルダの中には、数多くのフォルダとファイルがあります。以下は、Poser 8のRuntimeのフォルダ構成の一部です。たとえば、同じ名前のフォルダがFaceフォルダとHairフォルダにあります。違うフォルダに入れると、ライブラリパレットの適切なカテゴリ内に表示されません。
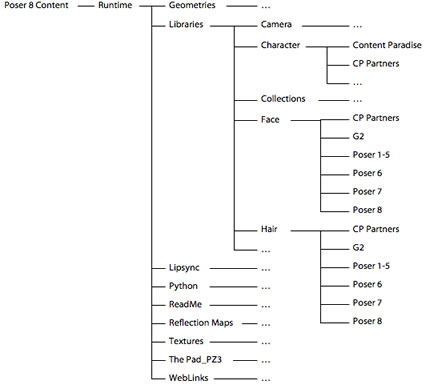
注意!
コピーの際、「Runtime」フォルダの中のデータが上書き消去されないように気をつけてください。
StuffIt Expanderを使う
Smith Micro Software社のStuffIt Expanderを使うと、zip圧縮したフォルダを解凍するときに、既存の同名のフォルダに新しいコンテンツのファイルを統合することができます。
Mac OS X 10.6およびStuffIt Expander 2010/2011では、次の操作を実行します。
実際のフォルダで実行する前に、ダミーフォルダで動作を確認することをおすすめします。
- Mac OS XのFinderでコンテンツのRuntimeフォルダを選択し、ファイルメニューから「圧縮」を選んでzip形式の圧縮ファイルを作成します。
- StuffIt Expanderを起動します。
- StuffIt Expander 2010 (日本語版)の場合
「環境設定」をクリックし、アーカイブ解凍先に「あらかじめ指定された保存先に統合」を選択します。
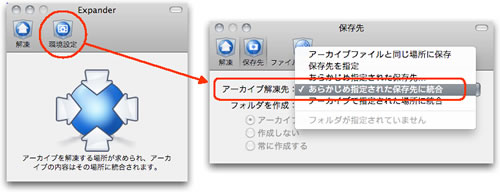
StuffIt Expander 2011の場合
StuffIt Expanderメニュー > Preferences を選択し、Expand archives to: オプションでSpecify location...を選択します。
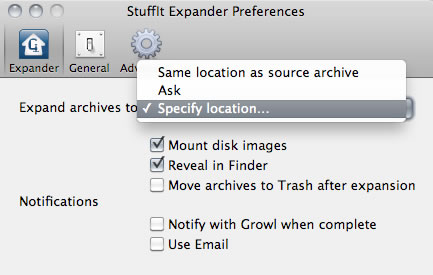
- StuffIt Expanderで、Runtimeを圧縮したzipファイルを開きます。
- 解凍先を指定するダイアログが表示されるので、インストール先Runtimeフォルダのひとつ上の階層のフォルダを選択します
- (StuffIt Expander 2011の場合)展開先のフォルダに同名のアイテムがある旨のメッセージが表示されます。Mergeボタンをクリックしてファイルを統合します。
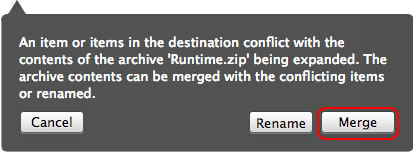
- 新しいコンテンツのフォルダとファイルが、保存先のRuntimeフォルダに統合されます。
StuffIt Expander 2011 for Macは、株式会社アクト・ツーからダウンロードしていただけます。
お持ちの疑問が解決しませんか?
Q&Aコミュニティサイト「OKWave」で調べる
従来ご利用いただいていたOKWave運営のQ&Aコミュニティサイト「教えて! イーフロくん」はサービスを終了していますが、質問と回答は引き続き「OKWave」にてご覧いただけます。また、新たな質問をしていただくこともできますので、ご利用ください。
弊社窓口へのご相談
お問い合わせフォームからご質問いただくか、弊社テクニカルサポートへご連絡下さい。





