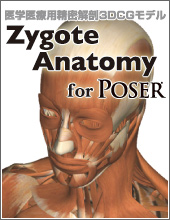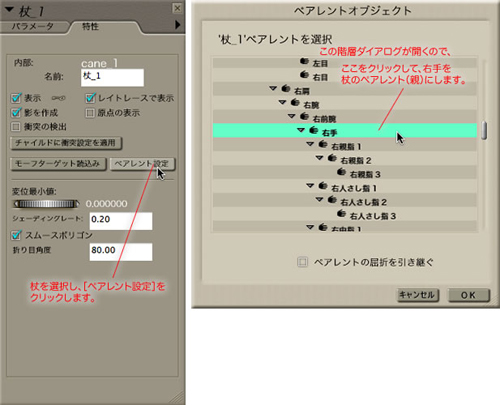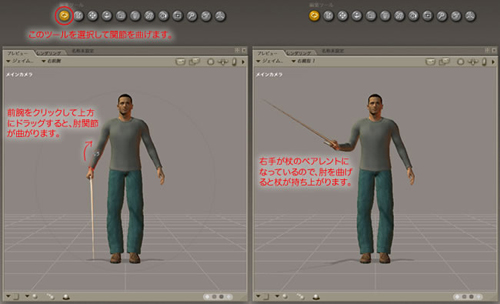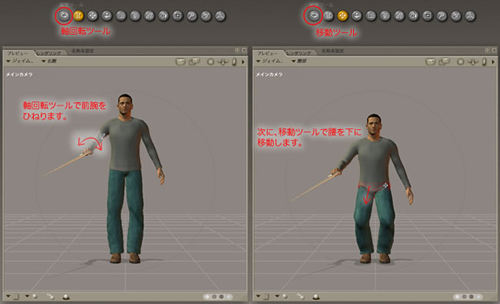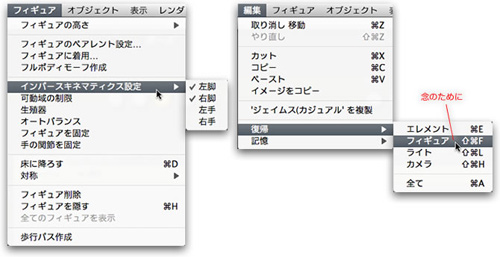ポーズ 101 ― はじめに
対象製品: Poser 7 — Poser 4–6でも利用可能
Poserを使うと、簡単に人物や動物にポーズをつけたり、アニメーションを作ったりできます。けれども、初めての方には少しややこしいかもしれません。このチュートリアルでは、人物に小道具を持たせてポーズをつけ、カメラを動かしてシーンをレンダリングする方法を簡単に説明します。
フィギュアの準備をする
Poser 7を起動すると、デフォルトキャラクタの「サイモンG2」が格子状の線の上に立っています。今回のチュートリアルではPoser 6のデフォルトキャラクタ「ジェイムス」を使うので、サイモンを削除して、ライブラリからジェイムスを追加します。
まず、フィギュアメニューからフィギュア削除を選択してサイモンを削除します。次に、Poserの画面の右側にあるライブラリパレットを開き、フィギュアパネルを開きます。フォルダの一覧の中からPoser 6を開き、その中のジェイムスフォルダを開きます。服を着たジェイムス(カジュアル)を選択して、ライブラリパレット下部のフィギュア追加ボタンをクリックします。
ライブラリパレットの使い方は、ヘルプメニュー>Poserリファレンスマニュアルの 「第5章 Poserライブラリ」 に詳しい説明があります
杖を追加して、移動する
ドキュメントウィンドウにジェイムスが表示されたら、小道具を持たせてみましょう。Poserの画面の右側にあるライブラリパレット を開き、小道具 パネルを開きます。フォルダのリストが表示されるので、その中から基本アイテム フォルダを探し、ダブルクリックして開きます。基本アイテムフォルダには、立方体や球体などの単純な形状があります。その中から「杖」をダブルクリックして、シーンに追加します。
杖をシーンに追加した直後はジェイムスの体と重なっているので、これをジェイムスの右手の近くまで動かします。図 1 をもう一度参照してください。パラメータ/特性パレットにあるパラメータダイアルを使って杖を動かし、少し小さくします。
Poserは3Dプログラムなので、Poserシーンにあるものは、すべて3次元空間に存在し、X軸 (左右)、Y軸 (上下)、Z軸 (前後) 上の位置があります。Poserのパラメータパレットには、ものを左右 (x移動 ダイアル) および上下 (y移動 ダイアル) および前後 (z移動 ダイアル) に動かすためのダイアルがあります。ダイアルをクリックして選択し、クリック&ドラッグでゆっくりダイアルを動かして調節します。x移動ダイアルを使って杖をジェイムスの右側に移動し、y移動ダイアルで少し下に動かします。
この杖はジェイムスには大きすぎますね。3方向それぞれに拡大縮小することもできますが、今回は拡大縮小 ダイアルだけを使って、杖を少し小さくします。
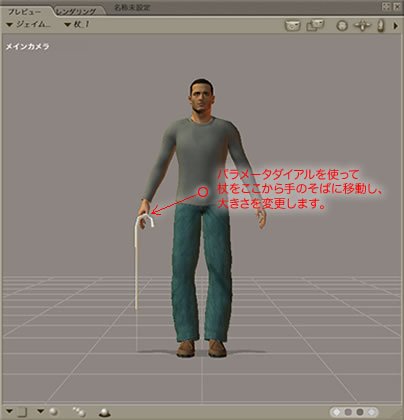
図 2
カメラを操作して、杖を微調整する
杖のおおよその位置と大きさを合わせたら、位置を微調整し、次にジェイムスの右手に杖を握らせます。これまで使ってきたメインカメラでジェイムスの手にズームインすることもできますが、もっと簡単な方法があります。カメラコントロールツールで、「カメラコントロール」というタイトルの隣にある小さな三角形をクリックし、右手カメラを選択します。
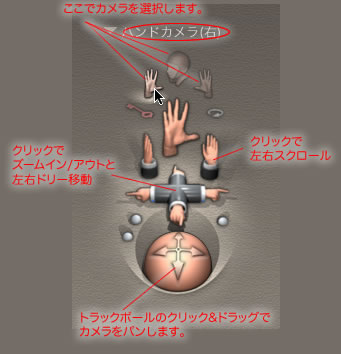
図 3
これでジェイムスの右手をクローズアップすることができました。杖をもう少し動かさないとジェイムスの手にうまく収まりません。杖が選択されていない場合は、もう一度杖を選択します。次にパラメータダイアルを使って杖を動かします。y回転ダイアルを使うと、杖がY軸を中心に回転します。
カメラコントロールを使ってカメラを回すこともできます。この操作では、カメラ以外のものは動きません。カメラコントロールのトラックボール(図 3および下の図 5を参照)をクリックして左右にドラッグすると、カメラが手の周囲を回ります。

図 5
右手に杖を握らせる
ジェイムスの右手に杖を握らせます。パラメータパレットの上部にはドロップダウンメニューがあり、ジェイムスの体の各部を選択できるようになっています。ここから右手を選択します。パラメータパレットのダイアルが変わったのに気づいたでしょうか。右手には、杖よりも多くのことができます。つかむダイアルを調整すると、ジェイムスの右手が杖をつかもうとするのが確認できます。このダイアルを右側いっぱいまで回すと、右手が握りこぶしになってしまうので、回し過ぎに注意してください。指のダイアルで微調整することもできます。
ジェイムスの右手が杖を握った形になったら、必要に応じて杖の位置を微調整します。
杖が手から抜けないように……
しかし、このままでは、ジェイムスの腕を動かすと杖は手からすり抜けてしまいます。ジェイムスが実際に杖を握っているのと同じように、杖が手にくっついて動くようにしましょう。それには、ジェイムスの腕が杖の「親」であることをPoserに教える必要があります。では、杖を選択し(パラメータパレットのメニューから選択するか、プレビューの杖をクリック)、パラメータパレットの特性タブをクリックします。
特性タブには、ペアレント設定ボタンがあります。このボタンをクリックすると、ウィンドウが開き、そこには、フィギュア、ライト、カメラ、小道具などPoserシーンに使われている部品すべてが表示されています。これが階層ダイアログで、Poserのさまざまな操作(エクスポート、ライブラリへのアイテム追加など)で表示されます。今は、これを使って杖のペアレント(親)になるボディパーツを選択するので、右手をクリックし、ハイライト表示されるのを確認します。
ジェイムスのポーズを決める
これで、杖がジェイムスの手について動くようになったはずです。ポーズ設定の各種ツールを使い、本当にそうなっているか確かめてみましょう。ツールを使ってポーズを設定しようとしたときに、フィギュアがねじれておかしくなってしまうことがありますが、慌てなくても、簡単にもとに戻す方法があります。下の図 10のように、Poserの編集メニューから復帰 > フィギュアを選択すると、フィギュアが完全にもとのポーズに戻ります。体の各パーツ、小道具、カメラやライトだけを復帰させることもできます。
最初に使うツールは、回転ツールです。回転ツールは中心点を軸に小道具を回転させ、すばやくポーズを設定することができますが、それよりも重要なのは、Poserフィギュアの関節を曲げるのにも使えることです。ツールをクリックして選択し、動かしたいボディパーツをクリックしてドラッグすると、そのパーツと体の残りの部分をつなぐ関節が曲がります。つまり、前腕をクリックしてドラッグすると、肘関節が曲がります。ジェイムスの右肘を曲げ、次のように杖を持ち上げてみましょう。
次は、軸回転ツールと移動ツールを使います。軸回転ツールは、選択したボディパーツを、その中心軸を軸として回転させます。軸回転ツールで前腕をドラッグしても、肘は曲がらず、前腕がひねられます。回転ツールもそうですが、このツールも大きく動かしすぎると大変なことになります。ジェイムスの前腕をほんの少し動かして、ツールに慣れてください。
移動ツールはボディパーツの位置を動かすツールで、必要に応じて関節を回転させたりひねったりします。このツールはフィギュアより小道具で使うほうが便利ですが、フィギュアでも移動ツールを使ったほうがよいケースがあります。特に階層ウィンドウに注目して、図 7を見てください。シーンに存在するものはすべて階層化されており、特にボディパーツは階層化され、ほかのパーツとの親子関係が作られています。「子」のパーツは「親」のパーツとともに動くので、肘関節を曲げると前腕が動き、それにつれて手が動きます(杖がついてくるのも同じ理由です)。フィギュアの腰が、ほかのすべてのパーツの親として設定されているので、移動ツールで腰を動かすと、ご覧の通りジェイムスの上体は姿勢を保ったまま、両脚を曲げたポーズにすることができます。
では、ジェイムスの腰を下げたときに、足の位置が動かないのはなぜでしょう。腰は両脚の親で、脚部は足の親ですから、腰を動かすと足も動くはずです。動かないのは、Poserのインバースキネマティクス (略してIK) 機能のためです。インバースキネマティクスを利用すると、いわば親子関係を逆にし、足が脚部の親として働くようなフィギュアが設定できます。両脚のインバースキネマティクスをオンにすると、体のほかのパーツを動かしても足は固定されています。足は移動ツールでそれぞれ動かすことができ、膝も適切に曲がります。インバースキネマティクスをオフにしたいときは(ジェイムスを座らせたり横たわらせたりするときは、両脚のポーズが変わるたびに足の位置を変更しなければならないのは面倒です)、フィギュアメニューからオフにすることができます。また、前に説明した編集メニューの復帰オプションも憶えておいてください。
今回は、IKはそのままにしておきます。杖を持ったジェイムスのポーズがうまく設定できたら、このシーンをレンダリングして画像にします。Poserは、すでにプレビューレンダリングエンジンを使って画像を作っています。ここまでの作業中に見ていたジェイムスがそれです。しかし、PoserのFireflyエンジンを使えば、もっとリアルな画像がレンダリングできますし、スケッチレンダリングエンジンを使えば手描き風のレンダリングができます。レンダリングとは、シーン内のものの3D情報を取り出して、Poser以外でも使える画像(または映像)にすることです。レンダリングメニューからレンダリングサイズを指定して、作成したい画像の大きさを決めます。その他の設定を行うには、次のようにレンダリング設定を選択します。
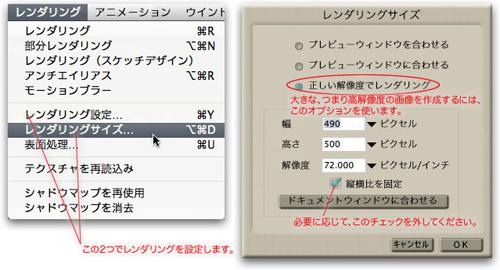
図 11
Poserのインストール後に設定を変更していなければ、Fireflyエンジンの設定が表示されます。今回の画像には、初期設定を使うことができます。レンダリングにメモリや時間をあまり使わないで、きれいな画質が作成できる設定です。シーンの精密さや複雑さによっては、この設定を変更したほうがよい場合もあります。その場合は、Poserチュートリアルマニュアルの第7章を参照してください。シーンのレンダリングを開始するにはレンダリング開始 (Firefly) をクリックするか、設定の保存をクリックしてからプレビュー画面の上端にあるカメラボタン (図 1) をクリックします。
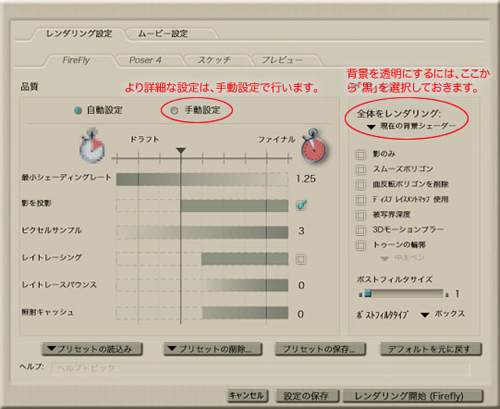
図 12
このような結果になっているはずです。

図 13
ファイルメニューの書き出し>イメージを選択して、作成した画像をファイルとして保存します。これで完成です。
(Smith Micro Software Inc.)