 |
トップページ | 製品情報 | 購入案内 | ラウンジ | 製品登録 | ダウンロード | サポート | お問合せ | アップデート |
| サポートトップ FAQ アップデータ情報 その他のサポート情報 | |||||||||
■e-on Software製品 FAQ:Vue 5 Espritプラグインのインストール方法
最初に、"PRE"で始まるシリアル番号がお手元にあると思います。パッケージ版Moverの場合、パッケージにこれを記載した紙が入っています。ダウンロード版プラグインの場合、ダウンロードしたSm@rt Certを起動すると、表示されるウィンドウに記載があります。
"PRE"で始まるシリアルは、プレシリアルです。プレシリアルを使用して直接インストールを行うことはできません。e-on Softwareのウェブサイトで製品登録を行い、インストール用の本シリアルを取得する必要があります。
また、プラグインを登録する前に、Vue本体を登録する必要があります。
上記の内容をあわせて、Vueにプラグインをインストールする方法は以下の通りです。
-
e-on Softwareのウェブサイトで、Vueのユーザー登録を行います。
※e-on Softwareへの登録は、イーフロンティアへのユーザ登録とは別に必要になります。この登録方法については、e-on softwareサイトにおける製品登録の手順案内をご覧ください。 -
引き続き、プラグインの登録を行います。
e-on Softwareのログインページから、上記CustomerID、CustomerPasswordを入力してログインします。
送信完了画面で"Remember me next time I visit this site."をApplyした場合は、既にログインした状態になっています。
ログインページは、それぞれのページの右上にある"Login"ボタンから表示できます。
"Login"ボタン(ページ右上):
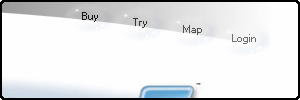
既にログインしている状態の表示:
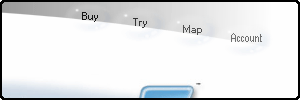
ログインページでは、以下のようにIDとパスワードを入力して"Sign In"ボタンを押してください。
もし登録後にIDとパスワードが不明になった場合は、登録してあるメールアドレスを記入して左下の"Forgotton Password"のボタンを押すと、パスワードを記載したメールが送信されます。
ログインページ:
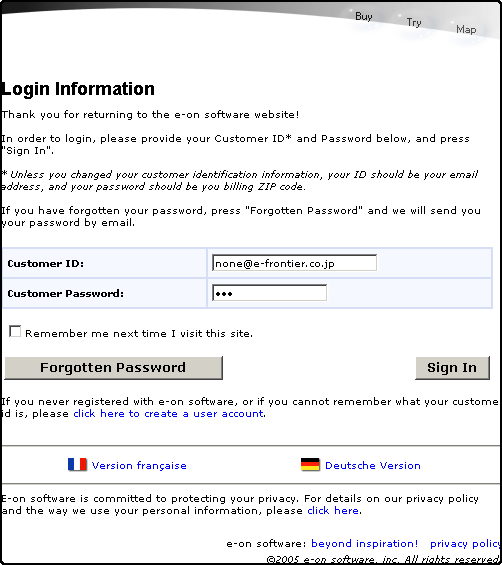
ログインすると、以下のようなユーザーアカウントページが表示されます。
既に自動ログインしている場合は、右上の"Account"ボタンをクリックすると同じ画面になります。
製品の登録が正常に完了していると、左下にVueのパッケージが表示されます。
ユーザーアカウントページ:
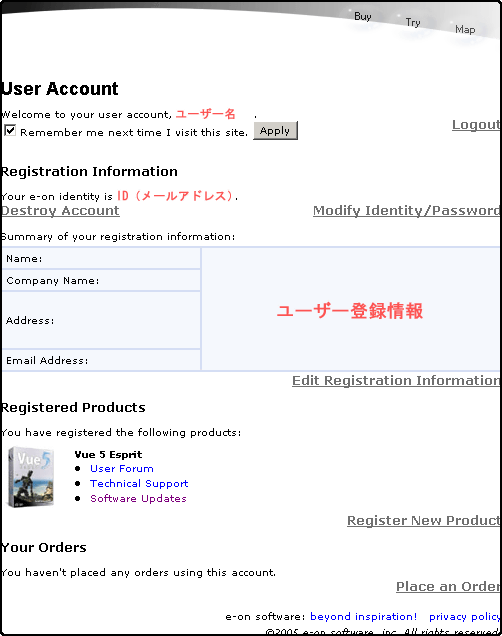
ユーザアカウントページ右下の"Register New Product"をクリックすると、製品選択ページに飛びます。
一覧から登録するプラグインを選択すると、以下のような登録画面になります(この例はMover 5を選択しています)。
入力例に倣って、半角英数字で情報を入力してください。
プラグイン登録画面:
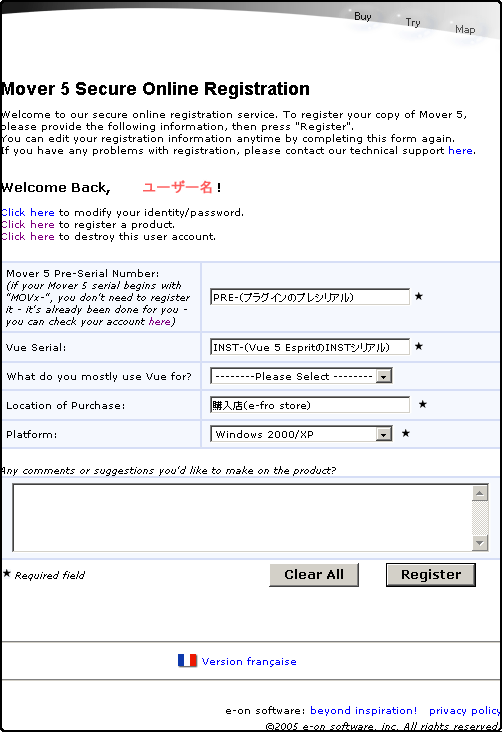
"Register"で情報を送信すると、送信完了の画面が表示され、登録されているメールアドレスにe-on Softwareから登録に対するサンクスメールが送信されます。
サンクスメールが送信された後にまたしばらくすると、プラグイン製品の本シリアルを記載したメールが送信されます。
サンクスメール送信から本シリアルメールの送信まで、最長でe-on Softwareの5営業日かかる場合があります。 -
e-on Softwareから取得した本シリアルを使用して、プラグインをインストールします。
パッケージ版のMover 5をVue 5 Espritにインストールする場合は、Mover 5のCDを使用しません。インストーラはVue 5 EspritアプリケーションCDのAdd-ons¥Moverに入っています。
Vue 5 Esprit用Moverインストーラ: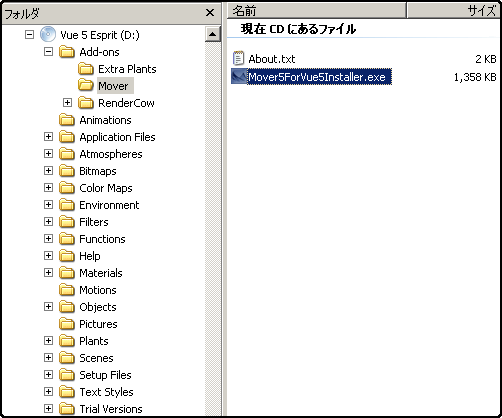
Vueが起動しているとプラグインがインストールできませんので、Vue本体が起動している場合はまずそれを終了させてください。また、ウィルス対策などの常駐アプリケーションが起動しているとインストールを阻害されることがありますので、インストール前にできる限り終了させてください。
インストールは管理者権限のアカウントで実行してください。
インストーラを起動すると、以下のようなウィンドウが現れます。
インストール画面1:
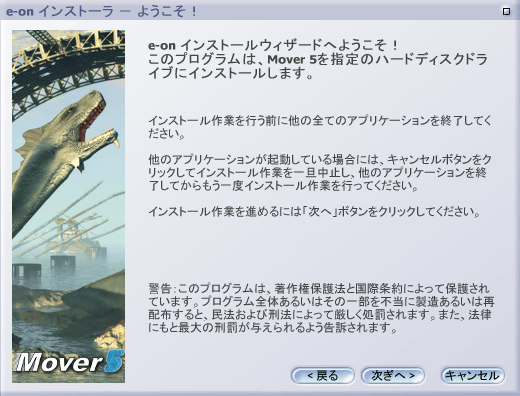
ダウンロード版では「次ぎへ」ボタンを、
パッケージ版では"Next"ボタンをクリックして次に進んでください。
インストール画面2:
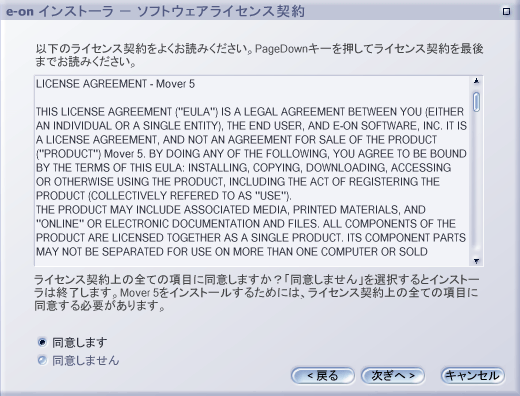
「同意します」("Yes,I Agree")を選択してから「次ぎへ」("Next")ボタンで次に進んでください。
インストール画面3:
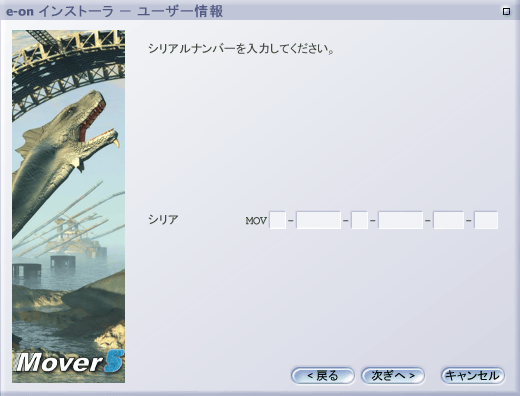
メールで通知されたプラグインの本シリアルを入力して、「次ぎへ」("Next")ボタンで次に進んでください。
インストール画面4:
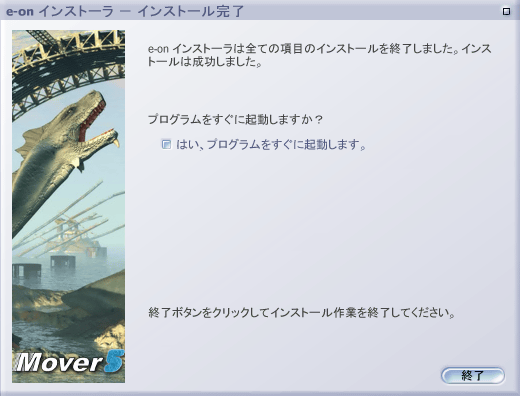
インストール完了通知です。「終了」("Finish")ボタンで終了します。
「はい、プログラムをすぐに起動します」("Yes, launch the program file.")にチェックを入れてから終了(Finish)すると、自動的にVue 5 Espritを起動します。
以上でプラグインのインストールが終了します。
プラグインが正しくインストールされると、Vue 5 Espritでは起動時のスプラッシュスクリーンで該当するプラグインアイコンが1つハイライト表示されます。
Moverが正常にインストールされた状態のスプラッシュスクリーン:

なお、Vue 5 Pro StudioはVue 5 Espritに全てのプラグイン機能を加えたものですが、Vue d'Esprit 4からのアップグレード版Pro Studioと通常版Pro Studioの場合は、それぞれのプラグインについて本シリアルを入手する必要はありません。通常のインストールが終わった時点でプラグイン機能が使えるようになります。
Vue 5 EspritからPro Studioにアップグレードする場合は、Espritにプラグインを追加インストールする必要があるので、本シリアルを取得する必要があります。
全てのプラグインのインストールを完了すると、スプラッシュスクリーンに"Pro Studio"の文字が出るようになります。