よくあるご質問(FAQ)
文字化けが発生します。
特定の文字を入力すると文字化けが発生するという不具合が確認されております。御客様には大変ご迷惑をおかけしまして、誠に申し訳ございません。ACDSee 7 でも同様の問題が発生しておりましたが、対処が困難となっております。しばらくの間は、文字化けが発生する文字の使用を避けてご利用いただきますよう、お願い致します。
下記の機能で文字化けが発生します
- [名前の一括変更] テンプレート
- プロパティペインの [キーワード] フィールド
- プロパティペインの [カテゴリ] フィールド
現在、文字化けが発生する文字は下記の通りです
- 「ソ」 (半角の「ソ」は問題なく表示されます。)
- 「拿」
- 「杤」
- 「圭」
- 「芸」
- 「表」
[作成] メニューにFotoSlate 3.1が表示されないのはなぜですか?
ACDSee 7とACDSee 8が同時インストールされている場合、ACDSee 8 内の [作成] メニューに FotoSlate 3.1 が表示されないという不具合が報告されています。FotoSlate 3.1 を使用されたい場合は、ACDSee 7.0 内の [作成] メニューからご利用ください。
データベースのエクスポート先にフォルダを指定することができません。
データベースのエクスポート先にフォルダを指定する際に、フォルダ名にシフトJIS コードが5cで終わる文字が使用されている場合、次のようなエラーメッセージが表示されます。
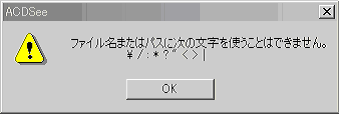
エクスポート先のフォルダ名に、下記の文字が含まれていないかご確認ください。
- 「ソ」 (半角の「ソ」は問題なく表示されます。)
- 「拿」
- 「杤」
- 「圭」
- 「芸」
- 「表」
作成したばかりのMPVディスクを再生できません。
ディスクの作成バスケットで、[MPVディスク]を選択してCD/DVDを作成した場合、作成したMPVプロジェクトをInternet Explorer で見ることができません。対処方法として、[HighMATディスク] をご利用いただくようお願い致します。
また、MPVファイル名に日本語が含まれる場合、ディスクを再生することができません。MPVディスクの作成前に、アルファベットでファイル名を設定してください。
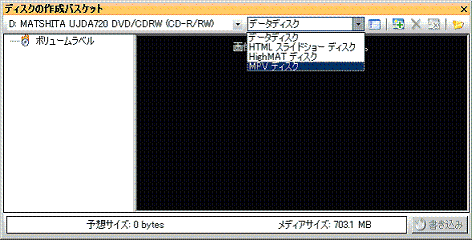
[カテゴリ] タブのスクロールバーが使えません。
カテゴリに新規カテゴリが1つも設定されていない場合、[電子メール]、[SendPixアルバム]、[スライドショーの作成]、[PDFの作成] ウィザードにある、[カテゴリ] タブ内のスクロールバーが使用できないという不具合が報告されています。お手数お掛けいたしますが、新規カテゴリを1つ設定してからご利用ください。
トランジションがプレビュー/再生されません。
スライドショー]、[スライドショーの作成]、[PDF の作成] でトランジションがプレビュー/再生されない問題は、Intel 82865G グラフィックコントローラに関係しているようです。このグラフィックコントローラは、特定の Intel マザーボードに搭載されているグラフィックチップで、Dell コンピュータに搭載されています。
問題は、DirectDraw や Direct3D アクセラレータ (ハードウェアアクセラレータ)のパフォーマンスレベルの設定が高すぎることにあります。ACDSee スクリーンセーバーでトランジションを再生するために、このハードウェアアクセラレータが無理に作動しますが、失敗してしまうため、トランジションは再生されません。
2通りの回避方法があります:
- [コントロールパネル]>[画面]>[設定]>[詳細]>[トラブルシューティング] の順に選択します。[ハードウェアアクセラレータ] スライダを 3 つ目のメモリまで下げます。("すべての DirectDraw および Direct3D アクセラレータの使用不可")これにより、ソフトウェアの機能が正常に適用されるようになります。
- [コントロールパネル]>[画面]>[設定] の順に選択し、[画面の色] を 16 bit に設定します。このグラフィックチップでは、32 bit だとトランジションが再生されないようです。
ACDSee のファイル一覧ペインで、JPEG 画像だけが表示されません。
この問題は、DEP (Data Execution Prevention = データ実行防止) と呼ばれる Windows の最新機能が原因である可能性があります。DEP は、Windows XP Service Pack 2 と Windows 2003 Service Pack 1 に新搭載された機能で、ウイルスなどのダメージからコンピュータを守る役割をします。結果として、この機能の搭載により、ACDSee Standard デコーダによる JPEG 画像のデコードが防止されてしまっている可能性があります。
この問題は、DEPの 「例外リスト」 に ACDSee ファイルを追加することで回避することができます。
下記の手順に従ってください:
- [スタート] をクリックします。
- [設定] をクリックします。(Windows 2000 の場合)
- [コントロールパネル] をクリックします。
- [システム] をクリックします。
- [詳細設定] タブをクリックします。
- [パフォーマンス] セクション内の [設定] をクリックします。
- [データ実行防止] タブをクリックし、ダイアログボックスを開きます。
- [次に選択するものを除くすべてのプログラムおよびサービスについて DEP を有効にする。] を選択します。
- [追加] をクリックします。
- [ダイアログボックスを開く] ダイアログボックスを開き、ACDSee 7 を選択します。
- [開く] をクリックします。
- [適用] をクリックします。
- <OK> をクリックします。
- コンピュータを再起動します。
- [スタート] メニューから [ファイル名を指定して実行] を選択します。
- 「REGEDIT」 と入力し*、<Enter>キーを押します。
- HKEY_CURRENT_USER の横にある [+] サインをクリックします。
- Software の横にある [+] サインをクリックします。
- ACD Systems フォルダを右クリックし、削除します。
- レジストリエディタを閉じます。
- ACDSee を再起動し、インポートの確認を無視します。(他のバージョンのデータベースがある場合は、このステップは無視する。)
ご注意: ACD Systems 社は、レジストリ エディタの誤用により発生した問題に関しては、一切責任を負わないものとします。レジストリ エディタは、自己の責任においてご使用ください。
既存の SendPix アルバムを編集したり削除することは可能ですか?
既存の SendPix アルバムを編集・削除することはできません。既存アルバムは、弊社のサーバーに 30 日間保存され、その後自動的に削除されますのでご了承ください。
ACDSee でサムネイルが表示されません。
サムネイルキャッシュが何らかの原因により破損されている可能性があります。ACDSee でサムネイルの再構築とデータベースの最適化を行うには、下記の手順を行ってください。
- ACDSee 内で、[データベース] メニューから [データベースのメンテナンス] を選択します。
- [サムネイルの削除] を選択し、<はい>をクリックします。
- [サムネイルの最適化] を選択し、<次に>をクリックします。
- [データベーステーブルとフィールドを最適化する] を選択します。
- [オーファンを削除] を選択します。
- <次へ>をクリックします。
- <次へ>をクリックします。
- <完了>をクリックします。
- [閉じる] をクリックして、【データベースのメンテナンス】 を閉じます。
- ACDSee を再起動します。
ACDSee が起動しません。データベースが破損されているからですか?
この問題には、2通りの対処法が考えられます。OPTION 1 は、データベース情報に影響を与えません。OPTION 2 は、プロパティペインで入力されたキーワード、注記、キャプション、重要度などのデータベース情報を削除し、新しいデータベースを作成し直しますのでご注意ください。
OPTION 1
- [データベース] から [データベースの最適化] を選択します。
- <次へ>をクリックします。
- <完了>をクリックします。
OPTION 2
- [マイコンピュータ] をダブルクリックします。
- C:\Document and Settings\(ユーザー名)\Application Data\ACD Systems フォルダを開きます。
- [Catalogs] フォルダをダブルクリックします。
- [80] フォルダを右クリックし、[削除] を選択します。
Application Data フォルダが表示されない場合は:
- [ツール/表示] メニューから [フォルダオプション] を選択します。
- [表示] タブをクリックします。
- [すべてのファイルとフォルダを表示する] を選択します。
- [現在のフォルダ設定を使用] をクリックします。
- <はい>をクリックします。
- <OK>をクリックします。
お持ちの疑問が解決しませんか?
Q&Aコミュニティサイト「OKWave」で調べる
従来ご利用いただいていたOKWave運営のQ&Aコミュニティサイト「教えて! イーフロくん」はサービスを終了していますが、質問と回答は引き続き「OKWave」にてご覧いただけます。また、新たな質問をしていただくこともできますので、ご利用ください。
弊社窓口へのご相談
お問い合わせフォームからご質問いただくか、弊社テクニカルサポートへご連絡下さい。


