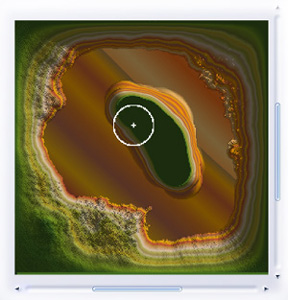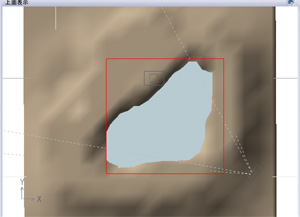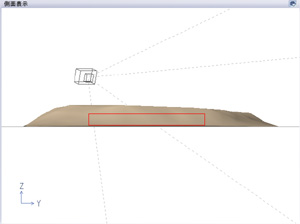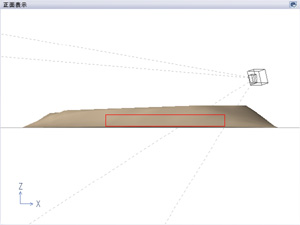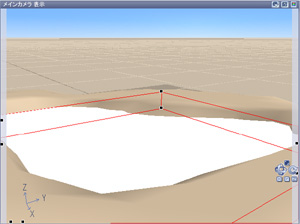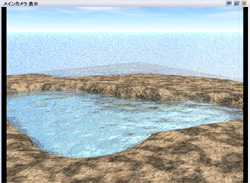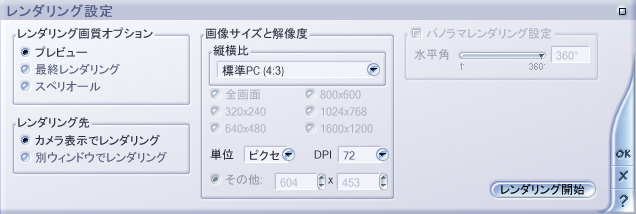|
|||||||||||||||||||||||||||||||||||||||||||||||||||||||||||||||||||||||
Vue 5 活用法−Vue初級者・風景を完成してみる(1)−
Vueを始めたばかりの初級者でも比較的すぐ作れ、かつ見栄えの良い風景作品をすこしづつ完成していきましょう。 「温泉」をテーマに、今回は露天風呂の浴槽部分を作ります。
一的な露天風呂の場合、岩を1つづつ積み重ねて浴槽を作っています。Vueでもポリゴンメッシュを利用した岩石のオブジェクトをランダムに作成することが可能なのですが、すこし手間がかかるため、今回は地形エディタを用い、大きな岩状のオブジェクトを作成し、それをくりぬいて露天風呂の床と浴槽とします。
露天風呂の浴槽と床に見立てるために準備した地形オブジェクトの窪みに水になる立方体をを配置しましょう。
それでは、この2つのオブジェクトに質感を設定して、試しにレンダリングしてみましょう。Vueにおいて、質感の設定は非常に重要な作業です。でも作業はまだ始まったばかり。とりあえず現段階では「らしさ」だけを考えて、細かい微調整は今後作業をしながら様子をみて行っていきましょう。
|
|||||||||||||||||||||||||||||||||||||||||||||||||||||||||||||||||||||||
|
©2008 e-on software, inc. All rights reserved. |